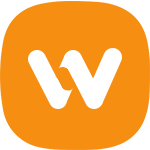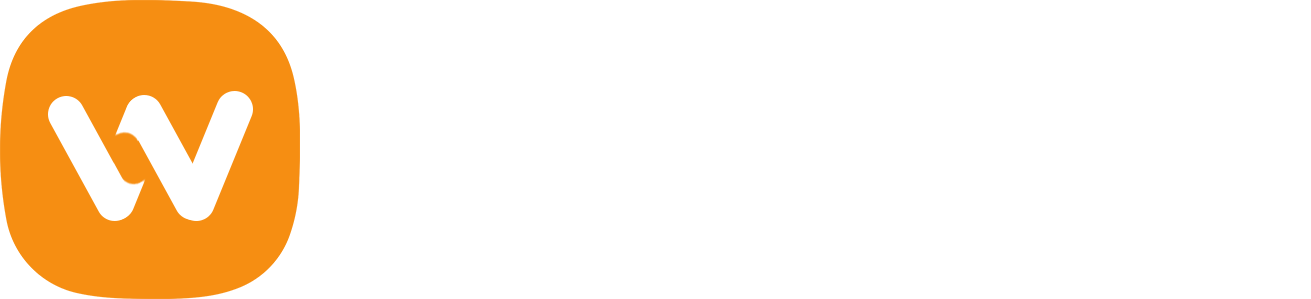If your website is lagging or breaking after an update, you are not alone. It is so common that beginners stop taking WordPress updates after facing the problem once, even though the practice is absolutely unsafe. However, like every problem, this one also has a solution. Follow the article to know how to roll back to the previous WordPress version and safely get your website back to working condition.

WordPress Updates & Roll Backs
Experts recommend users keep the plugins and themes on their WordPress website updated at all times, besides using the most updated version of the CMS to keep the websites optimized. Since the optimization helps with SEO, user experience, and upgraded protection against cyber thefts, not taking a WordPress update could risk the security of your website. However, some updates could be buggy and cause the website to break and lag. For such instances, you must take a backup before taking an update, even though restoring from a WordPress backup could be a headache.
But, if you can diagnose which plugin is behind the problem, you can revert the changes by manually installing the plugin to its older version. It also lets you report the issue to the developer so that the team can fix it in further updates. However, even though the process is simpler than restoring the site from backup, there is an even simpler method to roll back WordPress - update to its previous version aimed at beginners.
Roll Back WordPress Plugins
Since the problem is not new and rather very common, there is a WordPress plugin for easier rollbacks. WordPress Rollback is the plugin you can download and install to make rolling back versions easy and quick. Activating the plugin adds a rollback button to the plugins page. Visit the plugins' page on WordPress post-activation to notice rollback right next to activate, edit, and delete under each installed plugin present in the list.
So when you decide to roll back a WordPress plugin update, all you have to do is click on the link. It will open up a page with all the installed versions of the plugin. Select the one you want to roll back to and hit the button to confirm. However, the CMS will warn you to take a backup before proceeding. Once you have taken the precautionary steps, hit the rollback button to replace the current version of the plugin with the one selected. While it takes a few minutes, the page shows the status of your installation. On completion, it gives you the option to activate or go back to the plugins' page alternatively.
Roll Back WordPress Themes
If you are using a free WordPress theme or a theme downloaded from WordPress.org, the rollback plugin will work on it as well. You will need to navigate the Themes' section from Appearance to find the theme you want to downgrade. Click on the name to open its detail page and find the rollback button in the bottom right corner and follow the same procedure mentioned above. However, if you don’t find the link to downgrade on the details page, navigate to Updates from the WordPress dashboard to force the CMS to find updates. On completion, go back to the theme details page to find the button.
You must remember that the rollback WordPress plugin does not work on themes downloaded from other sources.
Downgrade WordPress Core
Similar to the WordPress rollback plugin, a WordPress downgrade plugin exists to use a previous version of the CMS. The plugin is available on WordPress.org for free and works the same way as the WP installer. Simplifying the downgrading process, the plugin forces the update routine to change and install the desired version. The plugin gives you a dashboard to type in your preferred version of WP besides showing you the current version of your WordPress core. If you are not sure of the number, you can visit the release archive of the CMS to know the number you need to type in the given space. Most people go back to the last update before the current one. Since, unlike the rollback plugin, it does not show you all the previous versions of the WordPress core updates, the archive serves as a help.
Once you have the version number, enter it in the settings of WordPress downgrade and save changes to complete installation.
Before You Downgrade On WordPress
Before you go back to the previous version of the WP, you must know why experts recommend always updating WordPress core, plugins, and themes to their latest version. Given below are the benefits of updates:
- Security
Since WordPress is open-source and supremely popular, it becomes an easy target of data thieves, hackers, and other cybercriminals. However, the developer team is always at work to secure vulnerable spot reports as quickly as possible. But that means rolling back to a previous version would put your website at risk of a probable cyber attack.
- Features
Most new updates introduce new features to improve the User Interface of the WordPress CMS.
- Speed
Since speed becomes a factor in SEO, WordPress updates target improved performance with a better speed with each new version.
- Bug Fixes
Despite trying to make a perfect version, no update is ever bug-free. However, some WordPress updates have more bugs than others, so updates aim to solve the previously reported bugs.
- Compatibility
Updates of WordPress plugins and themes especially are released to improve their compatibility with the latest core release.
Now, when you choose to downgrade to a previous version of a WordPress core, plugin, or theme, you lose out on all the benefits. This is why you must be sure of your decision and see if there is an alternative. WordPress recommends being extra careful when downgrading a core version.
Also, most bugs are caused by plugins and themes. So, instead of taking a quick decision, investigate the cause of the WordPress problem before rolling back. Furthermore, fix your mind on the fact that the rollback or the downgrade is only temporary because outdated versions can create performance problems on WordPress and affect your SEO in a bad way.
Finally and most importantly, never forget to take a backup before the downgrade. You wouldn’t want to be a victim of losing your entire data if the process breaks in between.
Conclusion
Even though using the latest released versions of the core, plugins, and themes of WordPress in 2021 is recommended, sometimes it causes issues. The issues are to the extent that you are left with no other option but to downgrade updates for your website to work. However, you must remember that you are compromising on several benefits like security, features, compatibility, speed, and performance by doing so. Hence, you must have a strong reason to do the rollback. Also, even though the WordPress plugins make the process super simple, you must never take the risks of data loss lightly and take a complete backup of the WordPress website before proceeding.
What do you want to downgrade to a previous version, WordPress plugin, theme, or core update?
Author's bio:
Arthur is a digital marketing specialist and business blogger. He develops interesting startups through various social media and shares his experience with clients to better promote their business. In his spare time, Arthur studies Japanese and writes articles on digital transformation trends.