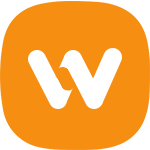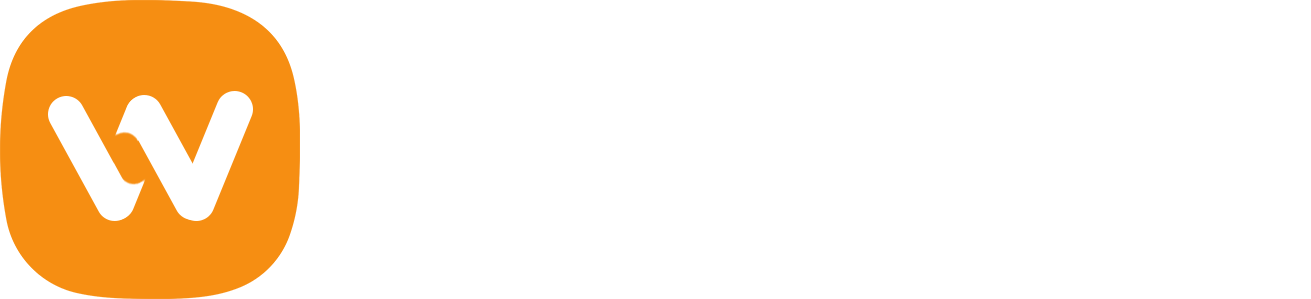When Instagram and a couple of other major websites and apps added dark mode in October 2019, we witnessed a major spike in people's interest in this feature.

However, even if we excluded the outlier that is Instagram's adoption of dark, a.k.a. night mode, the graph above clearly indicates the growth in the feature’s popularity over the past few years.
Along with Instagram, many other major companies have transitioned into the night-mode era, and you should consider making the switch too. Not just because it is on-trend, but for its many benefits to your users, including but not limited to reduced eyestrain for your users, increased battery life for the devices used to visit your site, and the fact it just looks way cooler.
OK, the last one may be a bit subjective, but we're sticking with it.
Thankfully, adding a dark mode to your WordPress website is pretty simple. Not only can you set up how your website shows up to each user, but you can also add the feature to your admin dashboard and give your own eyes a break.
If you are thinking about adding a dark mode to your site, there are a few ways to do it, but using a plugin is by far the simplest, as you may imagine.
In this post, we'll introduce a plugin that most website design companies in Los Angeles recommend — WP Dark Mode — and review all the steps you need to take to add and customize this functionality so it fits your website and WordPress theme.
But first, let's take a look at what dark mode is and its most notable benefits. Read on!
What Is Dark Mode and Why Is It Useful?
Also known as night mode, dark mode is a simple display toggle that changes a website's color scheme from light to dark.
On a typical website with black letters on a white background, this usually looks like the colors have simply been inverted, but, as we'll explain below, there's a bit more to it than that.
This simple tweak significantly reduces white light coming off the screen, reducing eye strain, especially if a user is visiting the website in the evening.
The option to enable dark mode is available on most modern operating systems and web browsers.
Dark Mode‘s Most Notable Benefits
We've already mentioned some of the benefits of this feature throughout this post, but we thought we'd outline them all here in a nice, bulleted list for your convenience.
So, the benefits of dark mode include the following:
- Less strain on the eyes
- Reduced energy consumption and increased battery life
- Less white light from screens
- More time spent on your page
As you already know, modern browsers and operating systems already offer dark mode as an option, but if you want your website to show up in the right color scheme to the users who prefer it, you'll need to add it on your own.
Thankfully, installing the WP Dark Mode plugin can make this process straightforward, as well as giving you all kinds of control over your website's dark mode appearance.
Dark Mode vs. Night Mode
Before we move on, we'd like to address a potential issue that eagle-eyed readers may have a problem with. Namely, we've been using and will continue to use the terms "dark mode" and "night mode" interchangeably throughout this article, although they can technically describe two different features.
The term "night mode" is often used for a feature available on most modern smartphones, which wholly or partially removes blue light from your screen as night falls to reduce the impact of screen time on your sleep cycle.
However, as we explained earlier, the two terms can be used interchangeably, which is the approach we chose to take in this post.
Now that we've got that out of the way let's look at how you can add dark (or night) mode to your WordPress websites.
How to Add Dark Mode to Your WordPress Website Using the WP Dark Mode Plugin
Now that you know all the reasons you may want to add dark mode to your WordPress site, we'll show you how to do it through four simple steps.
Our friends from a web design company in Miami helped us create this step-by-step guide which relies on a specialized plugin called WP Dark Mode.
1. Install the Plugin
Although there are several dark mode WordPress plugins, we found WP Dark Mode to be the most user-friendly and reliable.
It is a plugin that lets you build a dark version of your site quickly and effortlessly, without needing to deal with complicated settings or code.
As you may expect, the WordPress Plugin Directory is where you'll be able to find this tool.
We assume you've added plugins to your site before, but just in case, all you need to do is go to your admin dashboard and select Add New from the Plugins tab.
From there, you can find WP Dark Mode and click Install Now and Activate.
2. Switch on the Desired Settings
You can toggle the dark mode on and off in the General Settings tab. Once you open this tab, you'll see that two options are already on by default.
These are Enable Frontend Dark Mode and Enable OS Aware Dark Mode.
The former enables dark mode on your website, while the latter means that the feature will be activated automatically if the user's OS or browser is set to Dark Mode.
Another option is to Make Dark Mode Default. This one is pretty self-explanatory — if you flip it on, all users will see the dark version of your website regardless of their preferences.
3. Turn on and Customize the Floating Switch
If you want to give users the option to switch between dark and light modes at any time, you can enable the Show Floating Switch Option as well.
This option will do exactly what it says on the tin — place a toggle on the front end of your site, allowing users to turn dark mode on or off as they please.
You can mess around with the placement and style of the icon in the Display Settings section. Your options in terms of style are somewhat limited in the plugin's free version, but the key functionality (switching dark mode on or off) is there.
4. Experiment with Different Dark Mode Color Schemes
At this point, your WordPress website has a fully functioning dark mode, and if that's all you were looking for, you can skip this step.
However, if you don't want your site to look generic, we highly recommend customizing your dark mode colors. You'll find all the options you need in the Style Settings section.
This screen offers a palette of colors that could work with your site's visual identity.
As you might imagine, the free version of the WP Dark Mode plugin offers somewhat limited options here, but you should be able to find a suitable solution.
If you want to customize the colors further, the premium version provides a broader range of preset color palettes and allows you to create your own scheme.
Bonus — Enabling Dark Mode on the WordPress Admin Dashboard
If you're going to offer your customers and prospects all the benefits of a dark mode on the front end of your WordPress website, why not extend the same courtesy to yourself and add the mode to your admin dashboard too?
If the default WordPress color scheme is too bright for your taste, the WP Dark Mode plugin has the solution. Here's how to do it:
- Install the WP Dark Mode plugin — not much to explain here. Look at the section above for instructions on how to complete this step.
- Enable Backend Dark Mode — this option is in the same tab as the other essential settings we talked about before (General Settings). You'll have to navigate to this section and flip a switch entitled Enable Backend Darkmode. Don't forget to scroll down and click on Save Settings to apply the change.
- Toggle Dark Mode on your Admin Dashboard —Your Admin Dashboard will now have a switch at the top, letting you turn on dark mode. This is particularly useful for websites with multiple admins, as each person can turn dark mode on or off independently.
- (Optional) Adjust your Admin Dashboard color scheme — with dark mode turned on, you may want to switch some colors around to make everything look more pretty. To do this, navigate to Users > Profile and select the palette you prefer. Once you have the colors set, click Update Profile to apply the new settings.
And that's all there is to it. We hope this guide helped you implement dark mode on your WordPress site as well as your Admin Dashboard.
This upgrade is almost too straightforward to ignore with the WP Dark Mode plugin, so we encourage you to add this excellent functionality to your site.
Author Bio: Christopher is a digital marketing specialist at Digital Strategy One and a freelance blogger. He is focused on new web tech trends and digital voice distribution across different channels. In his free time, Christopher plays drums and Magic: the Gathering.